It’s time for my new bread and butter! I turned to Vanessa’s “How To Take A Butt Selfie” article in a moment of anxiety when a thirst trap was expected of me and I had NONE and had never taken one (that I wanted to send) before! Using Vanessa’s selfie advice, I made a thirst trap gif instead. Here’s how to make your own.
1. Hype yourself up with some music.
When I have an end goal in mind, I’m hitting up “Suga Mama” by Beyoncé. When I know what I’m about but not trying to give them too much, I do “Check On It” by Beyoncé and whatever that dude’s name is. When I think I’m ‘in like,’ it’s “Knock You Down” because it gives me a second to get myself to That Place when Kanye’s part comes on. There’s more, but you gotta figure out what gets you feeling like That Gender Neutral MothaFucka That Owns They Shit.
2. Record a short, sexy video.
Get your angles and try to aim for a clip under 20 seconds. Here’s an example of a video you can turn into a gif:
3. If you recorded the video on your phone, upload the video to your computer.
If you can, Airdrop the video to your computer. Otherwise, you may want to use a File Secure Protocol to move it from Android to a Windows computer. Personally, I use MEGA and just be deleting shit afterwards, but listen to your soul and also people who have more experience with this area of technology!
4. Edit your video.
We’re on the computer — time to make sure everything is trimmed and cropped the way we want it. I use iMovie because I don’t understand anything else through Apple (I was hardcore Android for all my life and then…well, here we are). Remember if you’re going from iPhone to Windows, you need to convert the video from MOV to MP4!
5. Download the Gifski app and upload your video to Gifski.
Once you’ve installed Gifski on your computer, you can find it under “Applications” if you’re on your Mac, or if you go to the Start button on your Windows computer, you should see it filed alphabetically. When you open Gifski, it will say “Drop a Video” or “Open.”
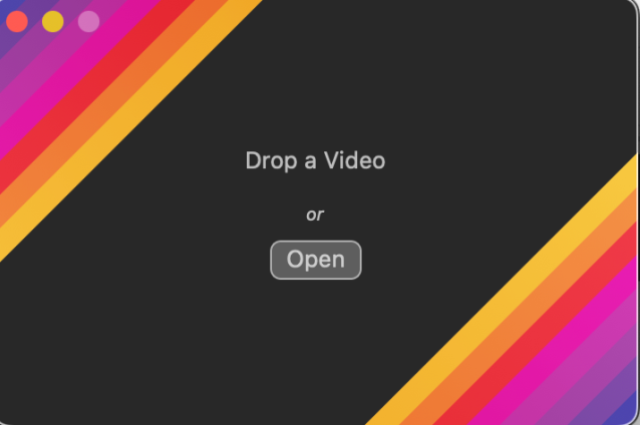
You can drag your video to this button or click “Open,” which will take you into your file manager — that’s where you can select the video from wherever you’ve saved it.
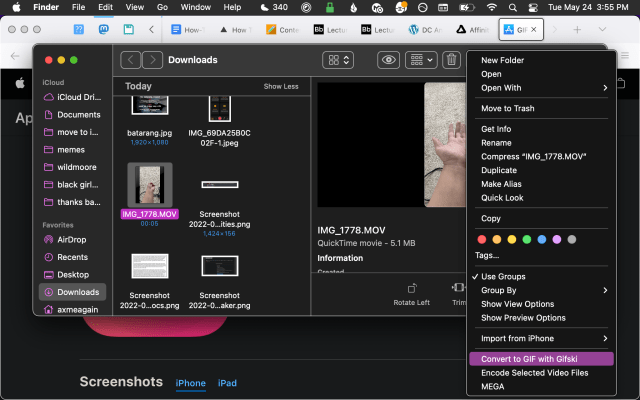
After you’ve uploaded your video, it’ll have a load screen like this while it converts:
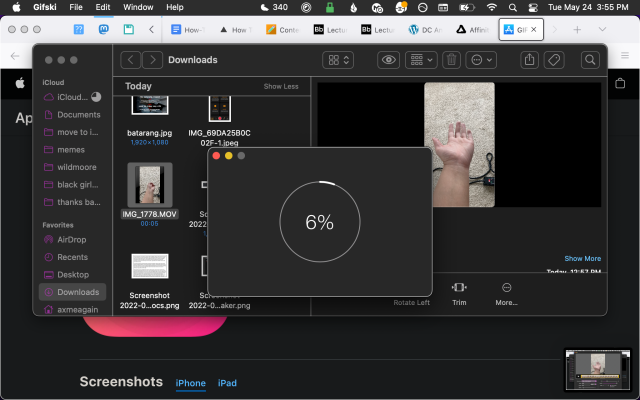
Next, it will open to this screen, where you will see all frames of the video. You can trim down the video here if you’d like.
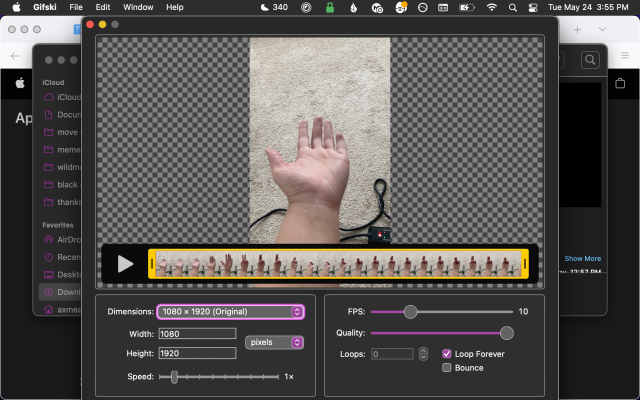
6. Convert your video into a gif.
After pressing “Enter” or “Ok,” the app will show you this screen while it works its gif magic.
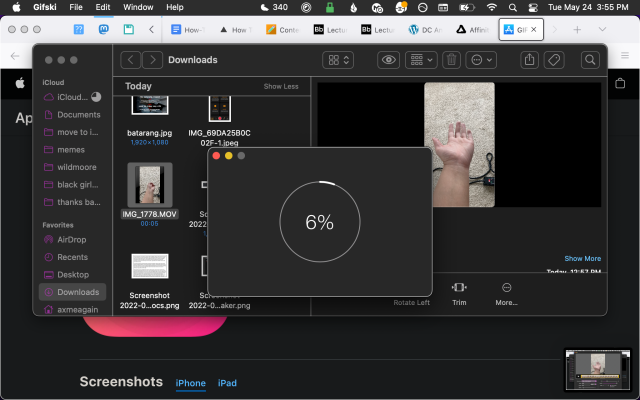
7. Save it!
This is important! You’ve got to save the image to your computer because as soon as you close out, the gif is lost! Click “Save As” if you want to keep it on your computer, click “Copy” if you just want to share it in a text message or click “Share” if you want to share it through one of the apps already installed on your computer.
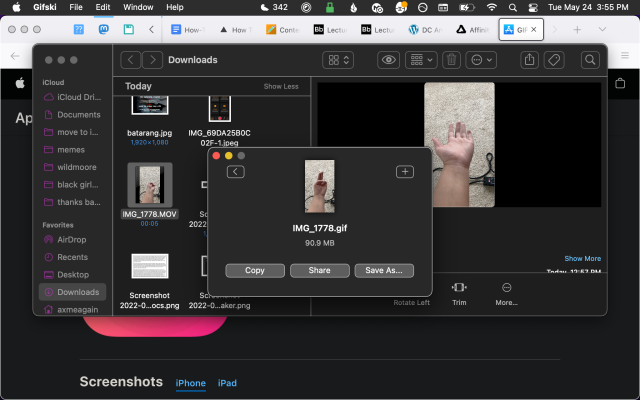
Alternatively, when you’re on the go, you can take a video, trim it and then upload it to the GIF Maker app or go to your browser and use EZGif.
And there you have it! Go forth and get your crushes lost in your sauce with your moving thirst traps!
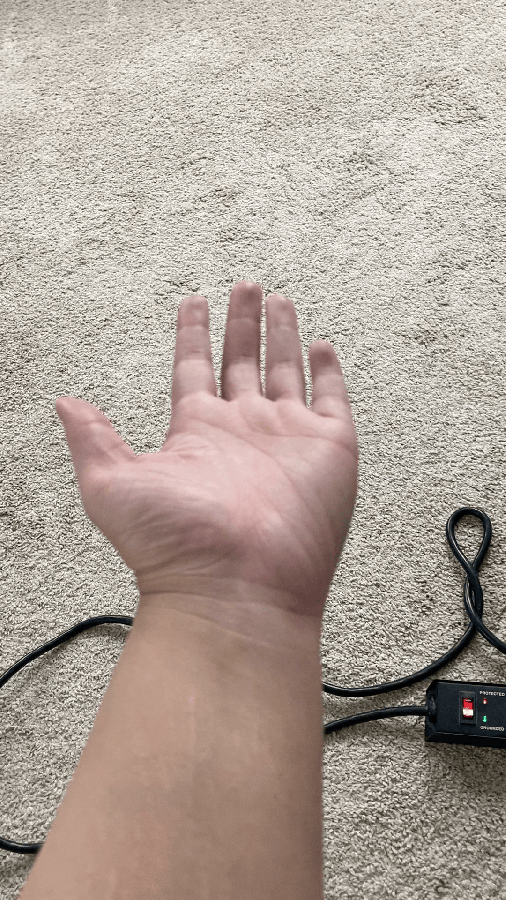



I failed at number 2. Record a sexy video
lmfaooo, you did not use this video to make a gif out of. hilarious! but also thank you for this informative guide 👀
incredibleee
While I’m not sure that “thirst trap” content is something that everyone wants to create, I appreciate the tutorial on making a gif! Adding glitter video elements can be a fun and creative way to make your gif stand out and grab people’s attention. It’s always helpful to have step-by-step instructions and tips for creating engaging content, whether it’s for personal or professional purposes. Of course, it’s important to also consider the appropriateness and context of your content, and ensure that it aligns with your personal or brand values. Regardless, this tutorial on making a glittery gif was informative and entertaining, and I’m sure it will be useful for those looking to add some extra sparkle to their social media content.